슬기로운 PrinterManager(구동프로그램) 사용(설치/백업) TIP
- 2022년 1월 4일
- 1분 분량
안녕하세요~!
휴프라임 입니다!
휴프라임 프린터 중 PrinterManager 프로그램을 사용하시는 고객께선 아래의 TIP을 이용하시면 더욱더 슬기로운 프린터 사용이 가능할 것입니다.

함께 보시죠~ 1. PrinterManager를 실행해도 반응이 없거나 바로 꺼져 버리는 경우 (간단 재설치, 백업파일 필요X) 악성 코드에 감염되어 백신 프로그램이 일부 파일을 삭제하여 발생했을 가능성이 높습니다. 아래의 순서로 손쉽게 재설치 해보세요. 1-1. ‘윈도우’ -> ‘설정’ -> ‘앱’ 순으로 들어갑니다.


1-2. ‘PrinterManager’ 앱을 찾아 ‘제거’를 클릭해 삭제해 줍니다.

1-3. 설치파일(PrinterManager폴더)이 있는 곳에 들어가 ‘setup’ 파일을 실행하여 재설치 한 후 사용하시면 됩니다. (주로 바탕화면에 설치파일이 존재합니다. 없을 시 구매처에 요청하시기 바랍니다)

2. 프로그램 간단 재설치에도 불구하고 동일 증상이 지속 발생 -> 완전 삭제 후 재설치 (백업파일 반드시 필요) 기존 설치 폴더를 완전 삭제 후 재설치하는 경우 몇 가지 필요 과정이 있으니 아래의 순서를 따라 조치 해보시기 바랍니다. 추가로 아래 내용을 참고해 필요사항 백업 후 보관하시면 손쉽게 기존 상태로 돌릴 수 있습니다. 2-1. ‘내PC’ -> ‘로컬디스크(C)’ -> ‘Program Files’ 순으로 들어가 ‘PrinterManager’ 폴더를 완전 삭제합니다. 이 후 1번 과정에서 봤던 것처럼 프로그램을 재설치 합니다.

2-2. 설치하면 상기 2-1번의 경로에 ‘PrinterManager’ 폴더가 다시 생성됩니다. 이 폴더로 설치파일이 있는 폴더의'Factory.usr' 파일을 복사해서 붙여넣어 줍니다.

2-3. 완전 삭제 후 재설치 시 필요한 파일을 위한 세팅값 백업하기 - ‘LayoutSetting’ 파일 백업

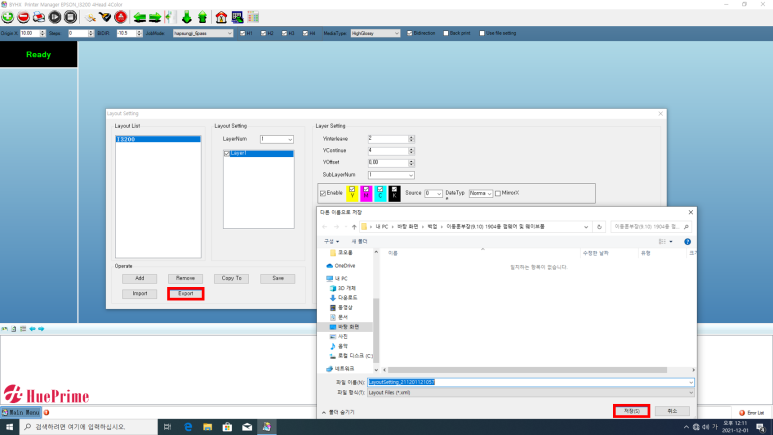
- ‘JobModeSetting’ 파일 백업


- ‘Calibration Parameter’ 파일 백업


2-4. 백업된 파일 넣는 방법 (백업하는 과정과 거의 동일합니다) - ‘LayoutSetting’ 아래 사진의 ‘Import’를 클릭해 백업한 파일을 넣어줍니다.

- ‘JobModeSetting’ 아래 사진의 ‘Import’를 클릭해 백업한 파일을 넣어줍니다.

- ‘Calibration Parameter’ 아래 사진의 ‘Load Calibration Parameter’를 클릭해 백업한 파일을 넣어줍니다.

지금까지 슬기로운 PrinterManager(구동프로그램) 사용을 위한 설치/백업 TIP 안내였습니다. 감사합니다.
Create your Color with, (주)휴프라임

![형광 그라데이션 출력 TIP [포토샵 편]](https://static.wixstatic.com/media/201f97_f4588897056a4b5998ca15069142cd51~mv2.png/v1/fill/w_773,h_773,al_c,q_90,enc_avif,quality_auto/201f97_f4588897056a4b5998ca15069142cd51~mv2.png)

Comments